Please follow these directions for setting up the Vembu StoreGrid Client for Mac.
- Download the software by clicking the link in the email, or click here.
- Once the download has finisihed. Navigate to your downloads folder and unzip the VembuStoreGrid_4_4_0_SP_IMac_Client_Only.zip file.
- You will see a new folder where the files were extracted. Inside there will be something called "InstallStoreGrid". Double click on it.
- A window will appear asking for the current users password. This will be the password you log on to your computer with. Enter it and choose OK
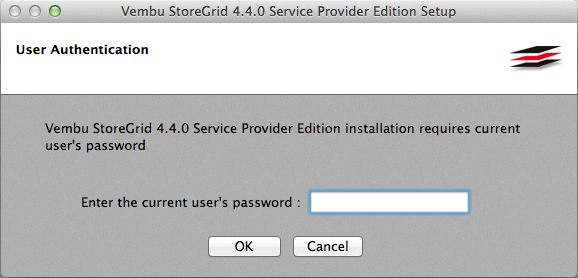
- When the setup window appears, choose next.
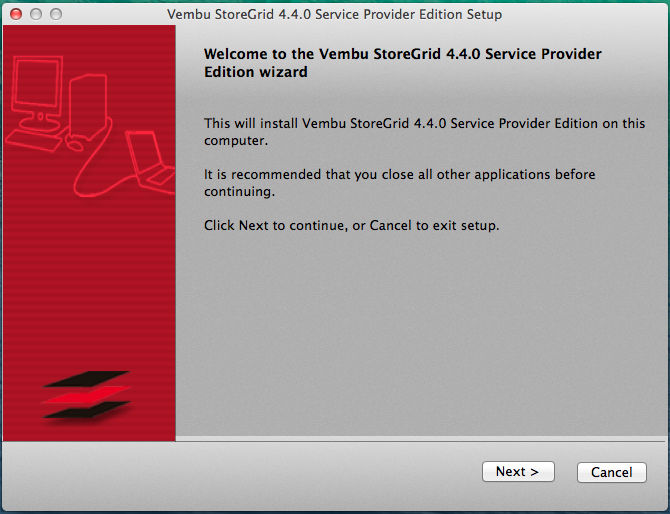
- Read the StoreGrid EULA, choose "I accept the agreement", and click next.
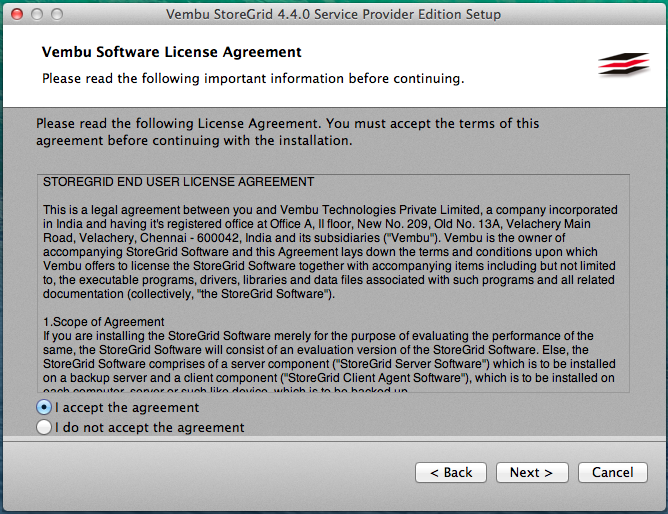
- For installation type, if this is the first time you are installing this application, you should keep the default "Fresh Install".

- Choose your StoreGrid ID. They recommend using your email address as it is globally unique. If you choose not to use this as you ID, please carefully follow the instructions on creating a StoreGrid ID. Click next.
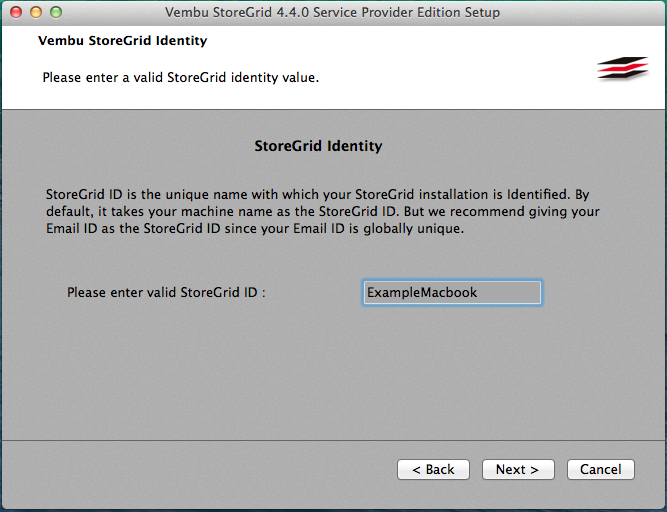
- Take the default "Typical" installation and choose next.
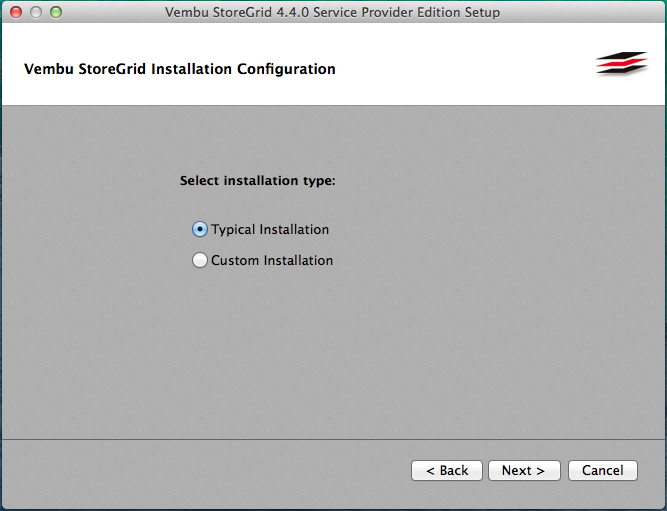
- Review the details for the install, and click Install.
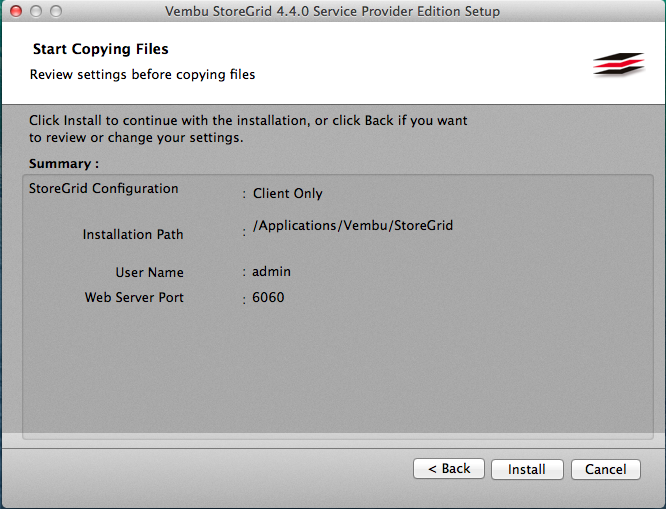
- After a short installation, you should see a popup message telling you StoreGrid has started as a service.
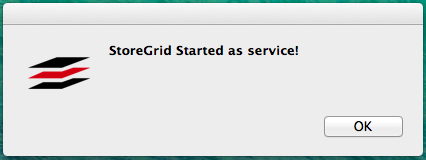
- After clicking finish an interenet browser should have appeared with a webpage for Vembu StoreGrid. If it did not automatically open you can go to your desktop and click on the icon labeled "StoreGrid Web Console".
- The default username and password will both be "admin". Please note these do NOT need to be changed, as this is only running locally on your machine. It can not be accessed by anyone on the internet.
- Once logged in you will have to select the timezone for your location. Choose Save
- The next screen presented will walk you through creating the backup.
- Schedule Name: Here you can enter a name for your backup. i.e "Family Photos" or "Work Documents".
- Select files and folders to backup: This is where you will choose which files you will be backing up.
- Set Basic Configuration:
- Backup Type: Keep as remote server as we want to backup off-site.
- Select Backup Server: This has been pre-populated with "backup.dotinc.net". Leave this one selected. If you wish you can hit "Test Connectivity" to make sure your machine can communicate with the backup server.
- Encryption: Your data is stored encrypted on the server, therefore it needs a password in order to un-encrypt it. You must create a password that you will remember incase you need to recover your files. **Please note if you forget, lose, or for any reason do not have this password, You WILL NOT be able to recover your files. We DO NOT keep these passwords on file and we CAN NOT reset these passwords**
- Retension Policies: You can leave these as the defaults. What it is saying is that it will keep the last 5 versions of any file that you have modified.
- Scheduling: Here you can choose when you want the backup to run. If the files you're backing up are modified daily, it is a good idea to select "Run Daily" and set it for a time the machine will be online.
- Now you can select Save Backup.
- On the next screen you will see the settings you configured previously.
- Along the bottom choose list backups. You will be brought to a screen showing the backup you have created.
- Located the column "Run Now". You will see an icon with a clock on it. Click the icon, and choose Ok on the popup.
- Your backup will now be running. Once it completes, it will not backup again until the scheduled time you chose earlier.

